私は今、UbuntuをWebサーバー兼ストレージサーバーとして運用しています。
定期的なアップデートはcron(Linuxコマンドを定期実行できるシステム)を使って自動化しており、cronの実行結果はGmailで受け取れるようにしています。
サーバーに機能を追加せずに運用し続けるなら、現状でも不満はないです。
もし、サーバーに機能を追加しようとするなら、私の環境だと次の2通りが考えられます。
- サーバーにディスプレイとキーボードを接続して、Ubuntuを直接操作する
Ubuntuには一般向けのUbuntu Desktopとサーバー用途向けのUbuntu Serverがあります。
私は、初期設定が簡単なUbuntu Desktopをサーバーとして使っているので、ディスプレイとキーボードを接続すれば、普通のパソコンと同じように操作することができます。
欠点は、普段の作業部屋とサーバー部屋が別なので、サーバー部屋までディスプレイとキーボードを持って行って準備をしなければならないことです。 - サーバーにSSH接続をして、コマンドライン操作をする
SSH接続をして作業をするのが、サーバー管理でよく使われる方法だと思います。
これなら、普段の作業部屋からサーバーの操作ができます。
欠点は、コマンド操作しかできないことです。私はLinuxのヘビーユーザーではないので、コマンドを覚えるのに四苦八苦しています。覚えてないコマンドは調べる必要があるので、余計な時間がかかってしまいます。サーバー管理にかける作業時間が長くなってしまうのは避けたいところです。
リモートデスクトップ接続でサーバーに接続することも考えましたが、それは今までやったことがあるので置いときます。
色々考えた結果、せっかくサーバーとして運用しているのだから、サーバー管理に使われているソフトウェアを使ってみようとなりました。
Cockpitとは
Webブラウザからサーバーの様々な設定と管理が行えるツールです。
類似のツールは他にもありますが、Cockpitは仮想マシンを簡単に作成できるみたいなので選びました。
加えて、SSH接続したときのようにコマンド操作を行うことができるので、やってみることにしました。
Cockpitのインストール
sudo apt -y install cockpit
systemctl enable cockpit.socketこれでCockpitのインストールは完了です。
Cockpitにアクセス
Cockpitにログインするには、https://<サーバーのアドレス>:9090にアクセスしてください。
ログイン画面が出てきます。

ログイン画面にOSとサーバー名が表示されます。ユーザー名とパスワードは普段使っているもので大丈夫です。
Cockpitの標準機能メニュー
ログイン後の画面を使いながら説明すると、サーバーに関する重要な情報を流出させる可能性があるので、テキストのみで説明します。予め了承ください。
システム
概要
サーバーの概要を見ることができます。
簡易的なソフトウェア更新やサービスの稼働状況、CPUとメモリの使用率、システム情報が表示されています。
ログ
サービスのエラーログはここに表示されます。
ストレージ
ストレージの読み書きや、接続されているストレージの使用量を見ることができます。
ディスクに空きがあれば、RAIDデバイスを作成することもできます。
ネットワーキング
ネットワークの送受信量を見ることができます。
アカウント
OSで作成したユーザー一覧を見ることができます。
管理者権限を持つユーザーでログインしている場合、ユーザーの新規作成もこの画面からできます。
サービス
サービスの稼働状況の詳細を見ることができます。
ツール
アプリケーション
Cockpitを通じてインストールされたソフトの管理を行うことができます。
ソフトウェア更新
利用可能なアップデートを見ることができます。
更新があるソフトの一覧だけでなく、更新の重要度や更新箇所も表示できるようになっています。
端末
コマンド操作を行うことができるターミナルです。
Cockpitで仮想マシンを作成
Cockpitで仮想マシンを作成できるようにするには、追加でcockpit-machinesパッケージをインストールする必要があります。
cockpit-machinesのインストール
sudo apt install -y cockpit-machines追加されるメニュー
インストールが完了すると、Virtual Machinesという項目が追加されていると思います。
表示されていない場合は、ページを読み込み直してみてください。
仮想マシンの作成や作成済みの仮想マシンのインポートができるようになります。
仮想マシンはUbuntu標準の仮想化技術であるKVMを利用して作成されるようで、Debian系のOSは簡単にインストールできます。
isoイメージファイルを確保することができれば、どんなOSもブラウザから導入できそうです。
色々と試してみてください。
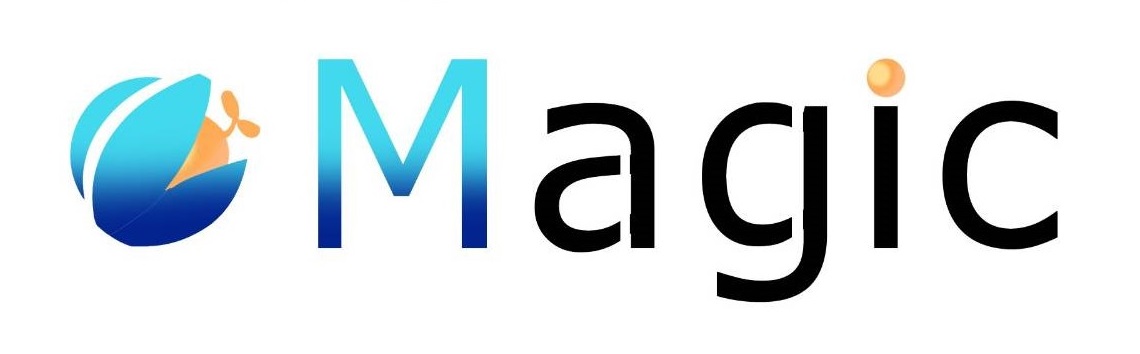
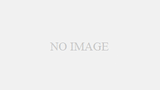
コメント